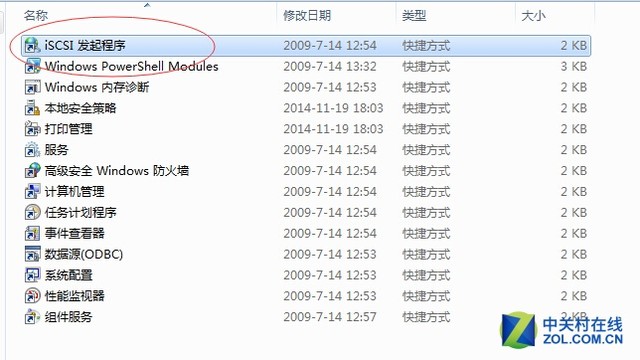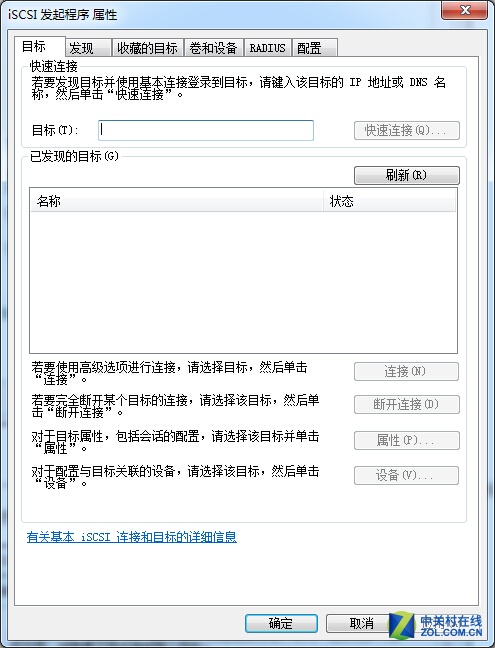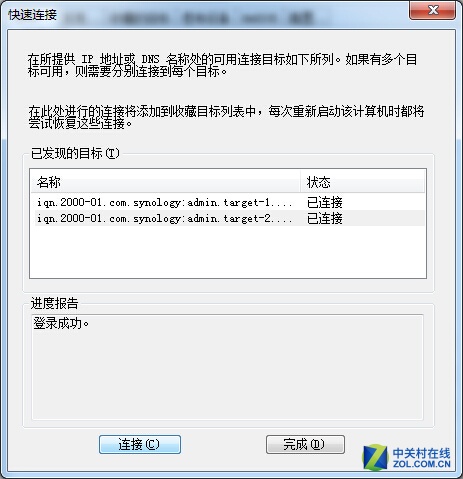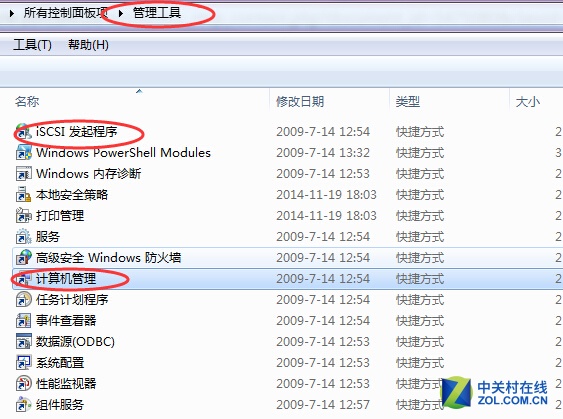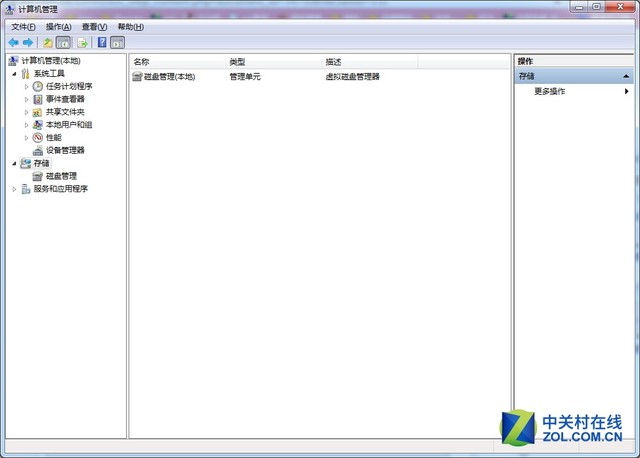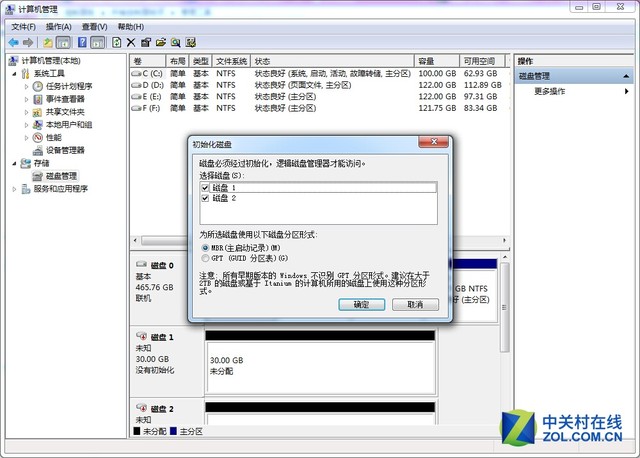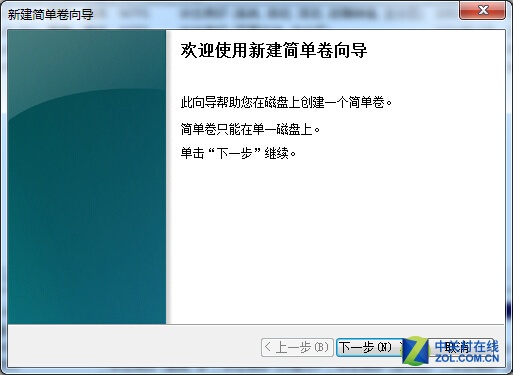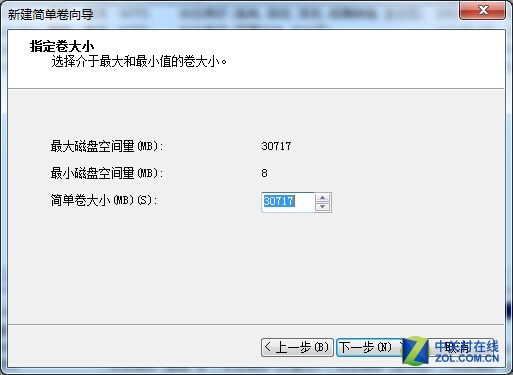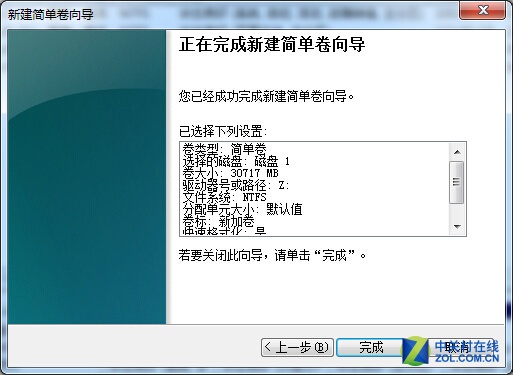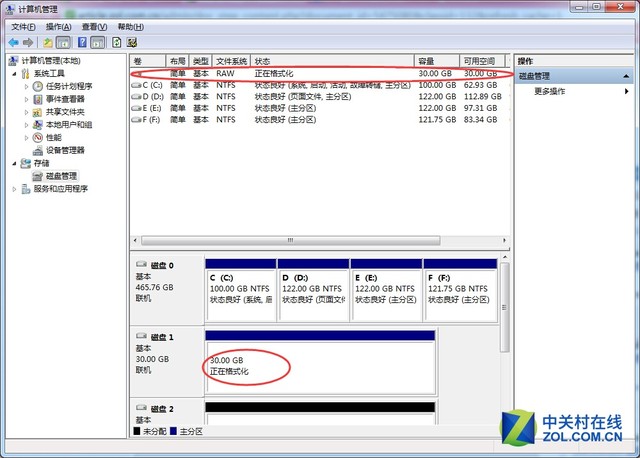随着大数据时代的到来,很多中小企业都开始重视数据的存储,重视数据安全性和存储的可扩展性。今天介绍的ISCSI LUN就具有低廉、开放、大容量、传输速度高、兼容、安全等诸多优势,适合SMB或对存储要求高的家庭使用。
在上一篇文章《技能get!虚拟硬盘创建ISCSI LUN(上)》中,笔者介绍了如何创建ISCSI LUN,接下来我们要继续对电脑ISCSI进行设置。
在Synology DSM 5.2中设置完NAS端的ISCSI LUN,我们开始返回Windows 7操作系统中设置PC端的ISCSI。
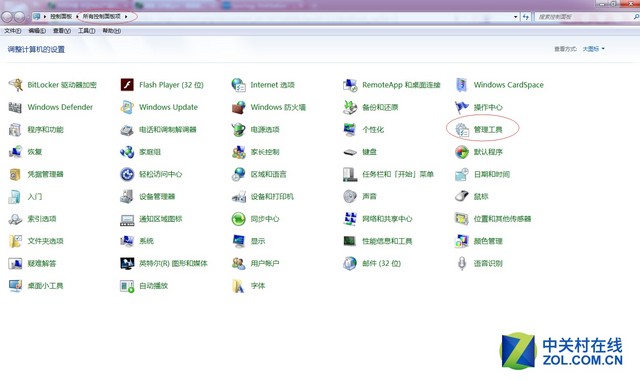
控制面板
打开控制面板,在“所有控制面板项”中找到“管理工具”。打开。
管理工具中,第一项便是“iSCSI发起程序”,双击弹出新一窗口,显示iSCSI发起程序的属性。
在目标一栏中添加运行中的NAS的IP地址。该地址可以在第二个标签“发现”中找到,也可以在Synology Assistant中找到。笔者这里NAS DS214play的IP为192.168.1.224键入。

在键入IP地址后,单击“目标”后面的“快速链接”则转入快速连接页面。并发现创建的目标,均为“不活动”。选中后,单击链接,便会成功连接。需要注意的是,这里笔者并没有选择CHAP验证,如果读者选择了CHAP验证,则需验证后方能链接。
在相继完成了DSM系统中的NAS设定和PC端的iSCSI的链接,我们要开始设置“计算机管理”。
管理工具
“计算机管理”选项依旧在控制面板中的“管理工具”页面,即与iSCSI发起程序同一界面。双击。
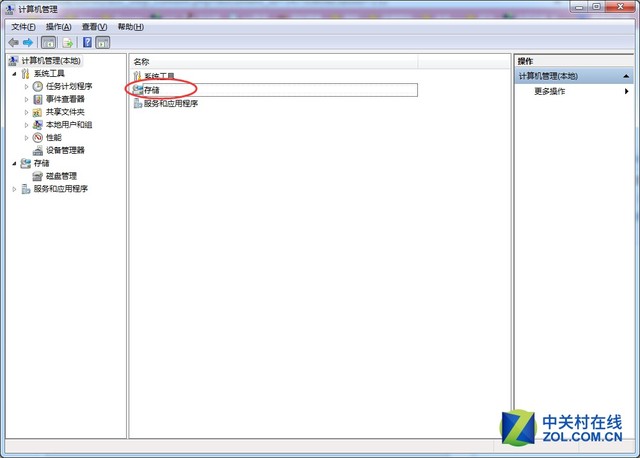
计算机管理
进入计算机管理界面后,会看到存储选项,双击“存储”进入磁盘管理界面。双击“磁盘管理”。
经过系统分析,会自动跳出初始化磁盘窗口,并显示新建磁盘(这里因为笔者做了两次,所以有两个磁盘,下面笔者将只对磁盘1进行设置)。点击确定。

新建卷
右击未分配的磁盘,会出现新建简单卷等选项,选择新建简单卷。就可以进入新建简单卷的向导页面。
然后开始设置简单卷的大小。
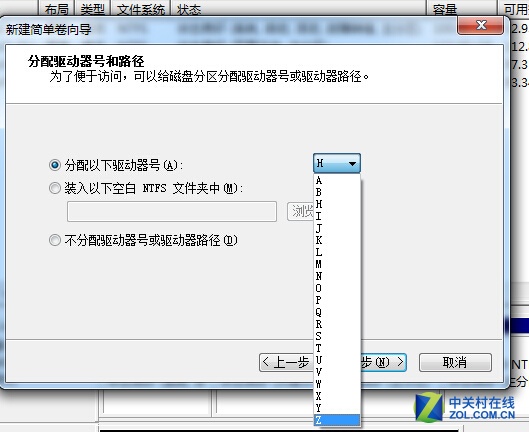
分配驱动器号
然后我们要分配驱动器号,这里笔者选择Z(默认为H,可根据个人需要设定)。
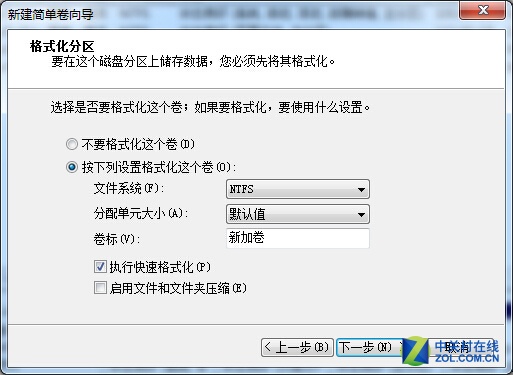
格式化分区
这里无需改动,默认的文件格式即NTFS。点击下一步。
在确认信息无误后,点击完成,及完成新的简单卷设置。
格式化
计算机管理设置完成后,电脑会依照我们之前的选择,对新磁盘进行格式化。
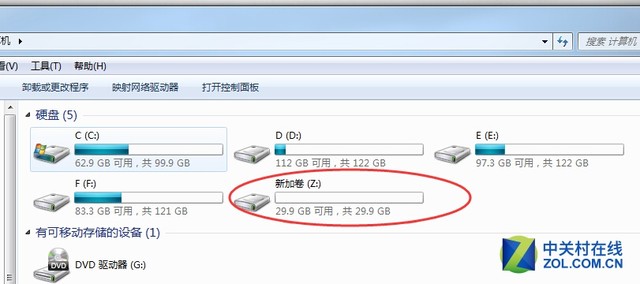
新磁盘
格式化完成之后,点击我的电脑(或计算机),就可以看到一个新加卷(这里为Z)。
虽然获得新技能看上去有些繁琐,但实际上只要认真读两遍,绝对会掌握这项好用、易管理的技能。没学会的欢迎评论探讨。